*目次*
1.お問い合わせツール アクセス方法
2.新規問い合わせ手順
3.継続問い合わせ手順
4.クローズ連絡手順
5.CSQTOOL アカウント作成手順
6.CSQTOOL アカウント変更手順
7.CSQTOOL アカウントのパスワードを忘れた場合
1.お問い合わせツール アクセス方法
2.新規問い合わせ手順
3.継続問い合わせ手順
4.クローズ連絡手順
5.CSQTOOL アカウント作成手順
6.CSQTOOL アカウント変更手順
7.CSQTOOL アカウントのパスワードを忘れた場合
ブラウザを起動し、以下のURL を入力してください。
https://soldb.ctct.co.jp/csq/
アクセス後、次画面が表示されていることをご確認ください。
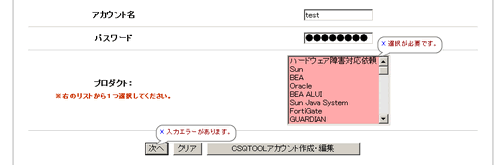
WEB CSQTOOL ( Webでのお問い合わせ ) TOP画面
JavaScriptを使っていますので、JavaScriptを利用可能にしてご利用ください。
エラーがある場合はポップアップで表示されます。
上記SSLサイトへのアクセスができない場合は次のサイトから質問を行なうことができます。
その場合は暗号化通信が行なわれないことをご了承の上、ご利用ください。
http://soldb.ctct.co.jp/nossl-csq/
1. TOP ページよりプロダクトを選択してください。 プロダクト選択の簡略化(FAQ Q.12をご覧下さい)
2. 「CSQTOOL アカウント」又は「SolutionDatabase アカウント」を作成されている方はアカウント/パスワードを入力後、[次へ] を選択してください。
作成されていない方はアカウント/パスワードを入力せずに [次へ] を選択してください。
アカウントを作成されますと、そのユーザ様からの新規ご質問時に(次画面でご入力いただく)
ユーザ様情報の入力が不要になります。
3. “新規” が選択されていることをご確認ください。

4. 会社名、部署名、お名前等のユーザ様情報をご入力下さい。
( アカウントをご利用されている場合は、自動的に読み込まれますので、入力は不要です )
メールアドレスを複数登録したい場合は「,」(カンマ)で区切って入力してください。
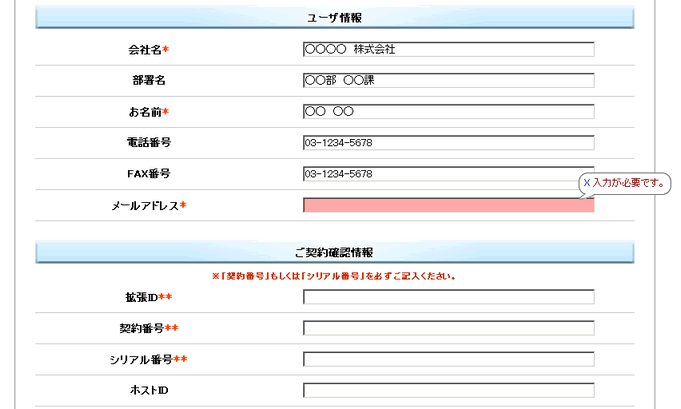
*マークは必須項目です。
**マークはいずれかの入力が必要です。
入力にエラーがある場合はポップアップで表示されます。
5. 表示されている OSバージョン、サービスへの影響、システムサブ情報、等の情報を選択下さい。
* マークの項目は必須項目になりますので,必ず入力をお願いします。

入力項目はプロダクトによって異なります。
6. お問い合わせ内容をご入力下さい。
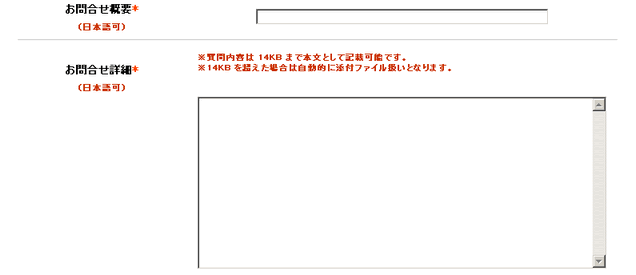
7. 送信するファイルがある場合は、ZIP ファイルかつ10MB 以内に限り添付することができます。
“参照” ボタンでファイル選択画面が表示されますので、添付する ZIPファイルを選択して下さい。

添付するファイルが10MBを超えますと、トップページに移動します。
入力した内容も全て消去されますので、ご注意ください。
8. ご質問内容の記載が全て終わりましたら、画面一番下の ”送信” ボタンをクリックしてください。
9. 確認画面が表示されますので、問題がなければ一番下の ”この内容で送信する” ボタンクリックにて、送信ください。
内容を変更する場合は”再編集する”ボタンをクリックしてください。
送信が成功しますと、入力頂いたメールアドレスに受付通知メールが送られます。
今後のお問い合わせ時には本メールにある数字10桁の受付番号( SR 番号 )が必要となります。
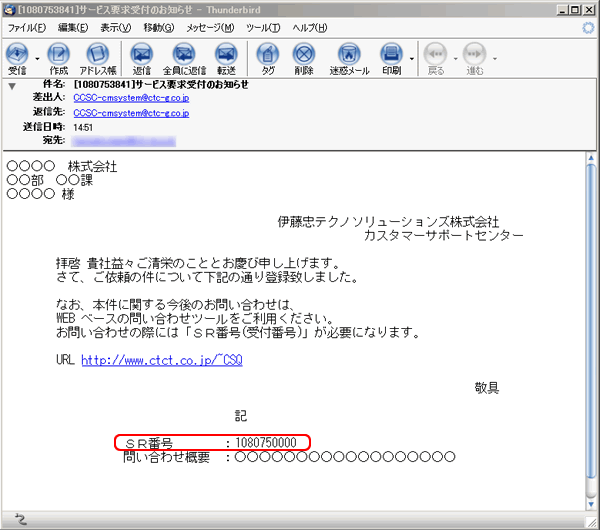
追加情報、及び回答内容に関する追加質問等がある場合には、以下の手順にて継続質問をお送りください。
1.”継続” を選択してください。

2. ユーザ様情報の各項目をご入力ください。
3. 継続で質問する受付番号( 新規質問時に発行される番号:SR番号 )をご入力ください。
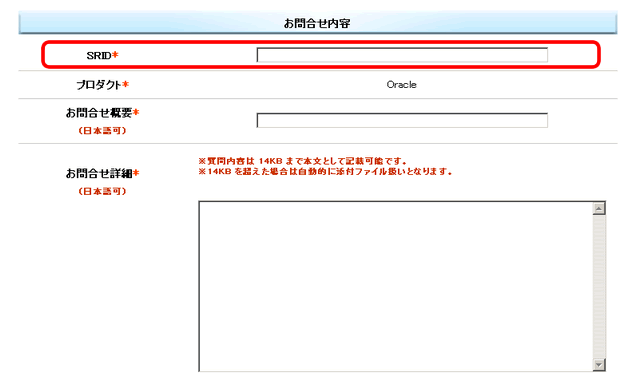
4. 継続質問内容をご入力頂き、[送信] ボタンクリックにて送信ください。
1. クローズを選択してください

2. ユーザ様情報の各項目をご入力ください。
3. クローズいただけるご質問の受付番号( 新規質問時に発行される番号:SR番号)を入力して下さい。
4. ご連絡される内容がございましたら、”通信欄” にご入力頂き [送信] ボタンで送信ください。
特に補足情報はない場合には、ご入力は不要です。
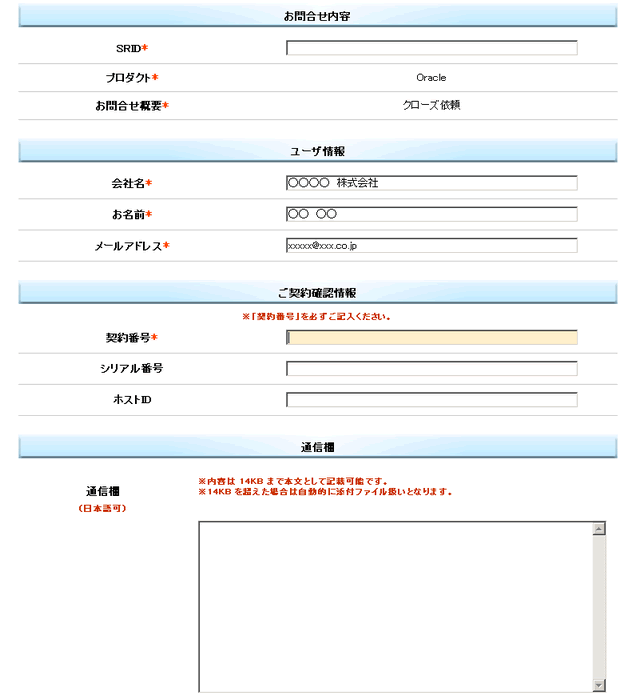
1. [CSQTOOL アカウント作成・編集] ボタンをクリックします。
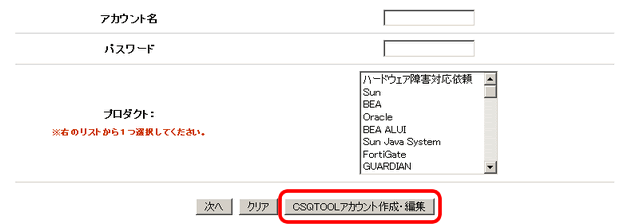
2. 任意のアカウント名を入力し、[重複チェック] ボタンをクリックします。

アカウントが利用できる場合は手順3へ

重複している場合、利用できるアカウントが見つかるまで、別のアカウントをお試し下さい。
3. パスワード、および会社名、部署名、お名前・・・等々のユーザ様情報をご入力下さい。
全ての必須項目の入力が終わりましたら “確認” ボタンをクリックして下さい。
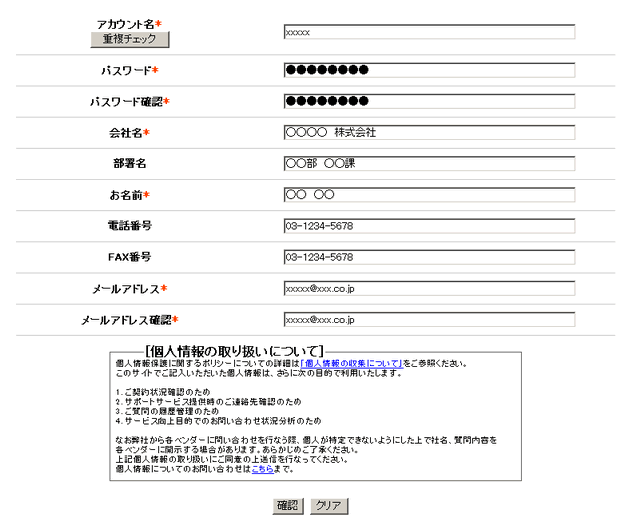
確認画面へ移行しますので、入力内容に問題がないかご確認下さい。
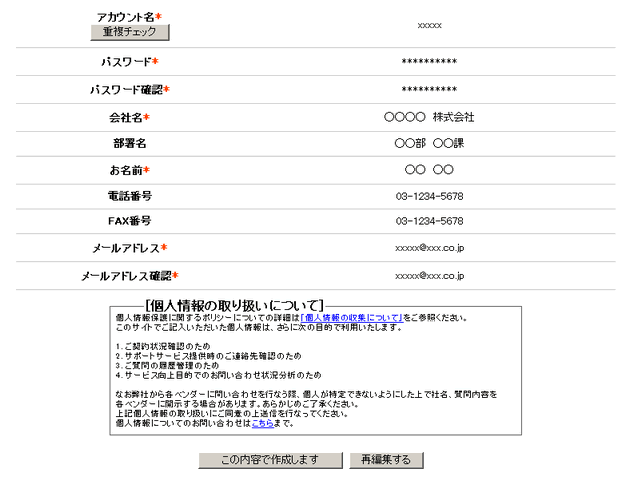
問題なければ [この内容で作成します] ボタンをクリックして下さい。
→ “CSQTOOL アカウントを作成しました” の文章が表示されるとアカウント作成完了です。
修正が必要でしたら [再編集する] ボタンでクリックして下さい。
→ 前の入力画面に戻りますので、必要に応じて修正下さい。
一度作成したアカウント情報を変更する場合は、下記手順にて行います。
1. TOP 画面にてアカウント、パスワード欄に入力し、[CSQTOOLアカウント作成・編集] ボタンをクリックします。
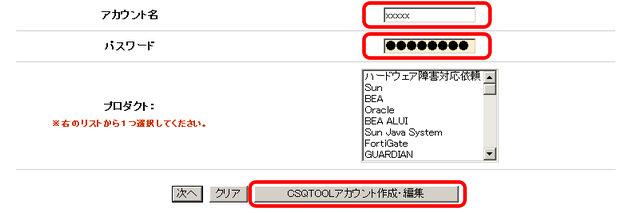
2. アカウント情報の入力画面へ移行しますので、必要に応じて修正してください。
3. 修正が終わりましたら [確認] ボタンをクリックして下さい。
4. 確認画面へ移行します。修正した内容を確認して下さい。
問題なければ [この内容で作成します] ボタンをクリックして下さい。
→ “CSQTOOL アカウントを作成しました” の文章が表示されるとアカウント作成完了です。
修正が必要でしたら [再編集する] ボタンでクリックして下さい。
→ 前の入力画面に戻りますので、必要に応じて修正下さい。
作成したアカウントのパスワードを忘れてしまった場合には、
下記連絡先までお問合せください。
その後、新しいパスワードを発行致しますので、
上記6.の手順に従って、アカウント情報の変更を行ってください。

 CTC テクノロジー株式会社
CTC テクノロジー株式会社